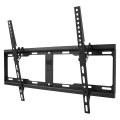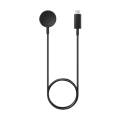Настройки и конфигурации
Мы собрали настройки самых популярных серверов входящей и исходящей э-почты, чтобы Ты никогда не пропустил ничего важного.
| inbox.lv | gmail.com | mail.ru | hotmail.com | live.com | yahoo.com | apollo.lv | yandex | |
| Protokola veids (POP/IMAP) | POP3 | POP/IMAP | POP/IMAP | exchange | exchange | POP/IMAP | POP/IMAP | IMAP |
| Incoming server | mail.inbox.lv | pop.gmail.com/imap.gmail.com | pop.mail.ru/imap.mail.ru | eas.outlook.com | eas.outlook.com | pop.mail.yahoo.com/imap.mail.yahoo.com | pop.online,lv/imap.online.lv | imap.yandex.ru |
| Security | SSL/TLS | SSL | SSL/TLS | SSL/TLS | SSL/TLS | SSL | SSL | SSL/TLS |
| Incoming port | 995 | 995/993 | 995/993 | 443 vai 993 | 443 vai 993 | 995/993 | pop3-995/imap-993 | 993 |
| Incoming server username | [email protected] | [email protected] | [email protected] | [email protected] | [email protected] | [email protected] | [email protected] | [email protected] |
| Outgoing server | mail.inbox.lv | smtp.gmail.com | smtp.mail.ru | smtp-mail.outlook.com | smtp-mail.outlook.com | smtp.mail.yahoo.com | smtp.online.lv | smtp.yandex.ru |
| Security | TLS | SSL | SSL/TL | TLS | TLS | SSL | TLS | SSL/TL |
| Outgoing port | 587 vai 25 | 465/587 | 465 | 587 | 587 | 465 vai 587 | 587 | 465 |
| Outgoing server username | [email protected] | [email protected] | [email protected] | [email protected] | [email protected] | [email protected] | [email protected] | [email protected] |
| Links uz mājaslapu | links | links | links | links | links | links | ||
| Links uz mājaslapu | links | links | links | links | links | links | links | links |
Услуга | Блокировка | Разблокировка |
Входящие звонки, SMS, передача данных | *35*код блокировки# OK | #35*код блокировки# OK |
Исходящие звонки, SMS, передача данных | *33*код блокировки# OK | #33*код блокировки# OK |
Входящие звонки | *35*код блокировки*11# OK | #35* код блокировки*11# OK |
Исходящие звонки | *33*код блокировки*11# OK | #33*код блокировки*11# OK |
Входящие SMS | *35*код блокировки*16# OK | #35*код блокировки*16# OK |
Исходящие SMS | *33*код блокировки*16# OK | #33* код блокировки*16# OK |
Международные звонки и SMS | *331*код блокировки# OK | #331* код блокировки# OK |
Входящие звонки, SMS, передача данных за границей | *351*код блокировки# OK | #351*код блокировки# OK |
Входящие звонки за границей | *332*код блокировки# OK | #332*код блокировки# OK |
Чтобы деактивировать все запреты: #330*код блокировки# OK или клавиша вызова.
Стандартный код блокировки: 0000.
Если ввести эти коды в телефоне и нажать кнопку вызова, то на экране можно увидеть полезную информацию.
*#06# | IMEI телефона (International Mobile Equipment Identity) |
*#7760# | Серийный номер производителя |
*#0000# | Программное обеспечение телефона |
Для начала, проверь в самом устройстве, включен ли WiFi.
Если проблемы с интернетом, то на роутере обычно горит красная лампочка. Тогда нужно проверить роутер:
• перезагрузить, выключить/включить роутер;
• убедись, что SIM-карта вставлена правильно и что она активна/работает (это можно проверить, вставив SIM-карту в другое устройство);
• убедись, что запрос PIN-кода был снят с SIM-карты (вставь SIM-карту в телефон/планшет и отключи запрос PIN-кода);
• размести роутер на открытом месте, желательно возле окна, если рядом находится какой-нибудь телефон Bite, проверь уровень сигнала;
• убедись, что IMEI-код устройства не заблокирован. Это можно сделать на сайте numuri.lv;
• убедитесь, что в ManaBite не заблокирован интернет (Тарифные планы> Блокировка/Безопасность> Блокировка услуг > Интернет в телефоне);
• сброс до заводских настроек. Важно! Сброс приведет к потере всех ранее сохраненных настроек (таких как имя и пароль Wi-Fi, настройки внутренней сети, фиксированный IP-адрес).
Если ничего из вышеперечисленного не помогает, напиши нам на [email protected], позвони с другого номера на 1601 (или 25851601) или приходи в один из салонов Bite.
Посмотри видео с конфигурацией наших самых популярных роутеров здесь.
С устройств Android:
• включи мобильную точку доступа в телефоне - Настройки> Подключения> Мобильная точка доступа и модем.
• чтобы просмотреть или изменить настройки точки доступа, такие как название или пароль, коснись их и измени настройки.
Как это сделать:
• подключи другое устройство к сети телефона;
• открой на соответствующем устройстве список опций Wi-Fi;
• выбери название сети своего телефона;
• введи пароль сети своего телефона;
• кликни > Создать подключение.
С помощью точки доступа Wi-Fi Ты можешь делиться мобильными данными со своего телефона с вплоть до 10 другими устройствами.
С устройств iOS:
На устройстве, с которого Ты хочешь поделиться интернетом, выбери Настройки > Мобильные данные > Персональная точка доступа или Настройки > Персональная точка доступа и убедись, что она включена. Затем проверь пароль Wi-Fi и имя телефона. Оставайся на этом экране, пока другое устройство не подключится к Твоей сети Wi-Fi.
На устройстве, с к которым Ты хочешь поделиться, перейди в Настройки > Wi-Fi и найди свой iPhone или iPad в списке. Затем добавь эту сеть. Если появится запрос пароля, то введи пароль персональной точки доступа.
Чтобы читать новости, получать и отправлять письма по электронной почте, общаться с друзьями в социальных сетях и делать многое другое, что предлагает интернет, необходимо активировать настройки интернета в своём телефоне. После настройки параметров, в целях безопасности, выключи и снова включи телефон.
Нажми комбинацию клавиш *125# и кнопку вызова. Буквально в течение минуты Ты получишь SMS с инструкциями, что делать дальше.
В случае неясностей звони 1601.
Обычно мануальный выбор сети актуален для тех, кто часто путешествует или находится около границы. Если в Твоём телефоне настроен автоматический выбор сети, то он подключится к оператору мобильной связи с самым мощным сигналом.
Если Ты используешь выбор сети вручную, то сможешь сам контролировать, к какому оператору подключаться. Путешествуя по разным странам, Тебе нужно будет не забыть в новой стране ввести настройки и выбрать другую сеть, иначе телефон сам на нее не переключится.
Где искать настройки выбора сети?
Устройства Android
Настройки> Связь> Мобильные сети> Операторы сети> Выбрать вручную. Подожди, пока в телефоне появятся все доступные сети, и выбери нужную.
Устройства iOS
Настройки> Мобильные данные> Мобильные сети> Автоматически (Settings > Mobilie data > Mobile network > Automatic) – перетащи сюда слайдер и отключи это. Тогда устройство начнёт поиск доступных сетей, и Ты сможешь вручную выбрать одну из них.
Очень часто, если не сделаны определенные обновления программного обеспечения, некоторые функции на устройстве перестают работать, поэтому всегда нужно убедиться, что в телефоне установлено последнее обновление программного обеспечения.
Иногда дефекты могут быть вызваны различными приложениями сторонних разработчиков, которые конфликтуют или не полностью соответствуют требованиям операционной системы устройства.
Такие дефекты можно исправить, удалив конкретное приложение или, что еще лучше, выполнив сброс настроек устройства до заводских. Если дефект не удалось устранить, то устройство необходимо сдать в любой сертифицированный сервисный центр или салон Bite, где оно будет отправлено в соответствующий сертифицированный сервисный центр. В сертифицированном сервисном центре специалисты по ремонту проверят, и при необходимости отремонтируют устройство.